티스토리 뷰
<참조> https://azuredevopslabs.com/labs/vstsextend/azuredevopsprojectdotnet/
개요
Azure DevOps 프로젝트는 Azure DevOps를 사용하여 Azure에 대한 전체 CI (지속적 통합) 및 CD (지속적 배포) 파이프라인의 설정을 단순화한다. 기존 코드로 시작하거나 제공된 샘플 애플리케이션 중 하나를 사용할 수 있다. 그런 다음 해당 애플리케이션을 Virtual Machines, App Service, AKS (Azure Kubernetes Services), Azure SQL Database 및 Azure Service Fabric과 같은 다양한 Azure 서비스에 빠르게 배포 할 수 있다.
DevOps Projects는 초기 Git 리포지토리 설정, CI/CD 파이프라인 구성, 모니터링을 위한 Application Insights 리소스 생성에서 모든 것을 포함하여 DevOps 파이프라인의 초기 구성을 위한 모든 작업을 수행하며 Azure Portal에서 DevOps Projects 대시 보드를 생성하여 전체 솔루션에 대한 단일 뷰를 제공한다.
랩을 위한 선행 조건
1. Microsoft Azure 계정 : Azure 랩에 대해 유효한 활성 Azure 계정이 필요하다. 없는 경우 무료 평가판에 등록 할 수 있다.
2. Azure DevOps 계정이 필요하다. 계정이 없는 경우 여기에서 무료로 등록 할 수 있다.
실습 1: Azure DevOps 프로젝트를 사용하여 샘플 ASP.NET 설정하기
1. Microsoft Azure 포털에 로그인 한다.
2. 상단 검색 창에서 devops로 검색하여 결과 중 DevOps Starter를 선택한다. 초기 화면에서 Create DevOps starter를 클릭한다.


3. .NET 샘플 애플리케이션을 선택하고 Next를 클릭한다.

4. .NET 샘플에는 오픈 소스 ASP.NET 프레임 워크 또는 크로스 플랫폼 .NET Core 프레임 워크 중 하나를 선택할 수 있다. .NET Core 애플리케이션 프레임 워크를 선택한다. 이 샘플은 ASP.NET Core MVC 애플리케이션이다. 또한 Add a database 토글을 활성화하여 데이터베이스를 애플리케이션에 추가한다. 완료되면 Next를 선택한다.

5. Windows의 Web App은 기본 배포 대상이다. 선택적으로 가상 머신을 선택할 수도 있다. 완료되면 Next를 선택한다.

6. Azure DevOps 조직을 선택하고 프로젝트 및 웹앱의 name을 선택한다. 완료되면 Done을 선택한다.

웹 앱 및 데이터베이스 매개 변수를 편집하려면 Additional Settings을 클릭 할 수 있다.

7. 배포가 완료되면 Go to resource를 클릭한다.

8. DevOps 프로젝트 대시 보드는 아래 이미지와 같이 로드된다.

DevOps 프로젝트
- 샘플 .NET 코드 저장소로 팀 프로젝트 생성
- Azure에서 Azure Web App 및 Azure SQL 데이터베이스 생성
- 애플리케이션을 컴파일, 테스트 및 배포하기 위한 빌드 및 릴리즈 파이프라인 생성
이제 웹 사이트에 최신 작업을 자동으로 배포하는 CI/CD 프로세스를 사용하여 ASP.NET Core 앱에서 팀과 공동 작업 할 준비가 되었다.
9. 대시 보드 오른쪽에서 Browse를 선택하여 실행중인 애플리케이션을 본다.

웹 앱은 아래 그림과 같다.

실습 2: Azure DevOps 프로젝트에서 구성한 CI/CD 파이프라인 검사
Azure DevOps 프로젝트는 Azure DevOps 조직에서 전체 CI/CD 파이프라인을 자동으로 구성했다. 필요에 따라 파이프라인을 탐색하고 사용자 지정할 수 있다. 아래 단계에 따라 Azure DevOps 빌드 및 릴리즈 파이프라인에 익숙해진다.
1. Azure DevOps 프로젝트 대시 보드의 상단에서 Build Pipelines을 선택한다. 이 링크는 새 프로젝트에 대한 브라우저 탭과 Azure DevOps 빌드 파이프라인을 연다.

2. Edit을 선택한다.

3. 이 창에서 빌드 파이프라인에 대한 다양한 태스크를 검사 할 수 있다. 이 빌드 파이프라인은 Git 저장소에서 소스 가져 오기, 종속성 복원, 애플리케이션 컴파일, 테스트 실행 및 배포에 사용되는 출력 게시와 같은 다양한 태스크를 수행한다.

4. 빌드 파이프라인 이름에서 History를 선택한다. 빌드에 대한 최근 변경 사항의 감사 추적이 표시된다. Azure DevOps는 빌드 정의에 대한 변경 사항을 추적하고 버전을 비교할 수 있다.
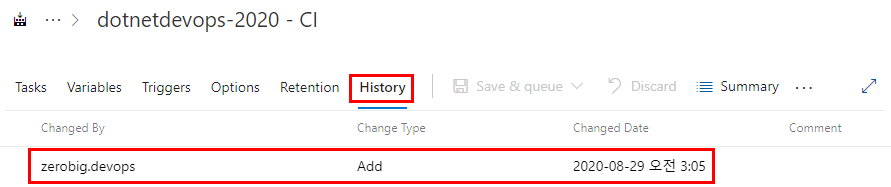
5. Triggers를 선택한다. Azure DevOps 프로젝트는 자동으로 CI 트리거를 만들고 리포지토리에 대한 모든 커밋은 새 빌드를 시작한다. CI 프로세스에서 브랜치를 포함하거나 제외하도록 선택적으로 선택할 수 있다.
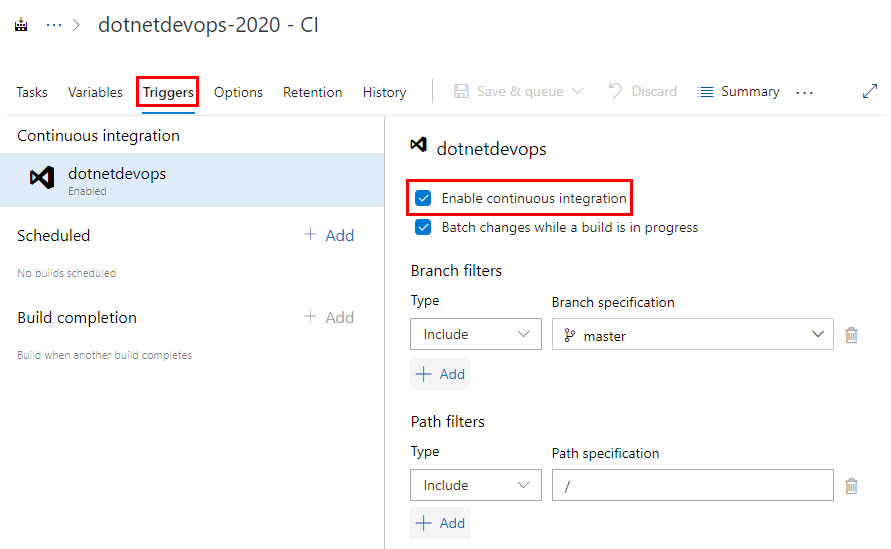
6. Retention을 선택한다. 시나리오에 따라 특정 수의 빌드를 유지하거나 제거하는 정책을 지정할 수 있다.
7. Pipelines 섹션에서 Releases를 선택한다.
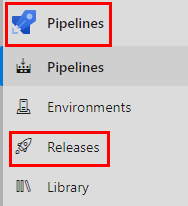
Azure DevOps 프로젝트는 Azure에 대한 배포를 관리하기 위한 릴리즈 파이프라인을 만들었다.
8. 릴리즈 파이프라인을 선택한 다음 Edit을 선택한다.

9. Artifacts에서 Drop을 선택한다. 이전 스텝에서 조사한 빌드 파이프라인은 아티팩트에 사용된 출력을 생성한다.

10. Drop 아이콘 오른쪽에서 Continuous deployment trigger를 선택한다. 이 릴리즈 파이프라인에는 사용 가능한 새 빌드 아티팩트가 있을 때마다 배포를 실행하는 활성화 된 CD 트리거가 있다.

11. Tasks를 선택한다. 태스크는 배포 프로세스에서 수행하는 활동이다. 이 예에는 5개의 태스크가 있다.


- Azure Resource Group Deployment 태스크는 사용할 애플리케이션에 필요한 Azure 리소스, Azure 웹앱 및 Azure SQL 데이터베이스를 배포한다.
- Azure App Service Deploy 태스크는 웹 사이트에 애플리케이션 패키지를 배포한다.
- Azure SQL Database deployment 태스크는 데이터베이스에 SQL 변경 사항을 배포한다.
- Visual Studio Test 태스크는 애플리케이션을 성공적으로 배포 한 후 기능 테스트를 실행한다.
12. 브라우저 오른쪽에서 View releases를 선택한다. 이 보기는 릴리즈 내역을 표시한다.


13. 릴리즈 요약을 보려면 릴리즈 번호를 클릭한다. 릴리즈 요약, 연관된 작업 항목 및 테스트와 같이 이 보기에서 탐색 할 여러 메뉴가 있다.

14. Logs를 선택한다. 로그에는 배포 프로세스에 대한 유용한 정보가 포함되어 있다. 배포 중과 배포 후에 모두 볼 수 있다.


실습 3: 코드 변경 사항을 커밋하고 CI/CD를 실행
Azure DevOps 프로젝트는 Azure DevOps 조직에 Git 리포지토리를 만들었다. 아래 스텝에 따라 저장소를 보고 애플리케이션의 코드를 변경한다.
1. Repos를 선택하여 Azure DevOps 프로젝트에서 생성 된 Git 리포지토리를 확인한다.

2. 저장소 복제 URL을 보려면 브라우저 오른쪽 상단에서 Clone을 선택한다. 선호하는 IDE에서 Git 저장소를 복제 할 수 있다.

3. 브라우저의 왼쪽에서 Application/aspnet-core-dotnet-core/Pages/Index.cshtml 파일로 이동한다. Edit을 선택하고 29행을 "Get started right away with the Azure DevOps Projects "로 변경 후 Commit을 클릭한다.

4. 브라우저에서 Pipelines | Pipelines로 이동한다. 이제 빌드가 진행중인 것을 볼 수 있다. 방금 변경 한 내용은 Azure DevOps CI/CD 파이프라인을 통해 자동으로 빌드 및 배포된다.


5. 브라우저에서 빌드 및 릴리즈가 완료되면 Azure DevOps project dashboard로 이동한다. 대시 보드 오른쪽에서 찾아보기를 선택하여 업데이트 된 실행중인 애플리케이션을 본다. 웹 앱에서 업데이트 된 헤더를 볼 수 있다.


'Azure와 함께 하는 DevOps' 카테고리의 다른 글
| 49. Terraform과 Azure 파이프라인으로 클라우드의 인프라 배포 자동화하기 (0) | 2020.09.14 |
|---|---|
| 48. Django 기반 파이썬 앱을 위한 CD 파이프라인 배포하기 (0) | 2020.09.07 |
| 46. Docker 기반 웹 애플리케이션 Azure 앱 서비스에 배포하기 (0) | 2020.08.24 |
| 45. LaunchDarkly와 Azure Devops로 기능 플래그 관리 (0) | 2020.08.17 |
| 44. Azure 보드와 GitHub 통합 (0) | 2020.08.10 |
