티스토리 뷰
<참조> https://www.azuredevopslabs.com/labs/azuredevops/prereq/
개요
특정 Azure DevOps 랩에서는 사전 구성된 "Parts Unlimited" 팀 프로젝트가 필요하다. 이 문서는 필요한 데이터를 설정하는 데 필요한 단계를 간략하게 설명한다.
과제 1: Parts Unlimited 팀 프로젝트 구성하기
1. https://azuredevopsdemogenerator.azurewebsites.net으로 이동한다. 이 유틸리티 사이트는 랩에 필요한 콘텐츠 (작업 항목, 리포지토리 등)가 미리 채워진 계정 내에 새 Azure DevOps 프로젝트를 만드는 프로세스를 자동화한다. 사이트에 대한 자세한 내용은 https://docs.microsoft.com/en-us/azure/devops/demo-gen을 참조한다.
2. Azure DevOps 구독과 관련된 Microsoft 계정을 사용하여 로그인한다.
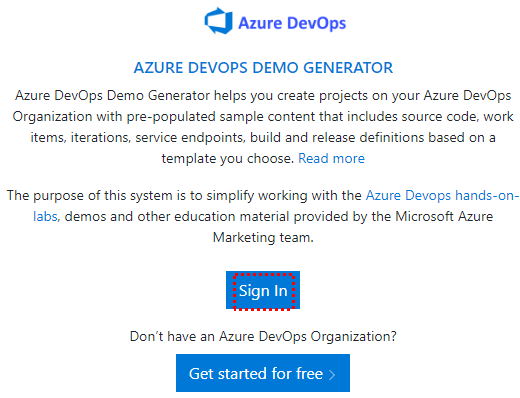
3. 구독 액세스 권한 요청을 수락한다.
4. Azure DevOps 조직을 선택하고 프로젝트 이름“Parts Unlimited”를 입력하십시오. Choose Template을 클릭한다.
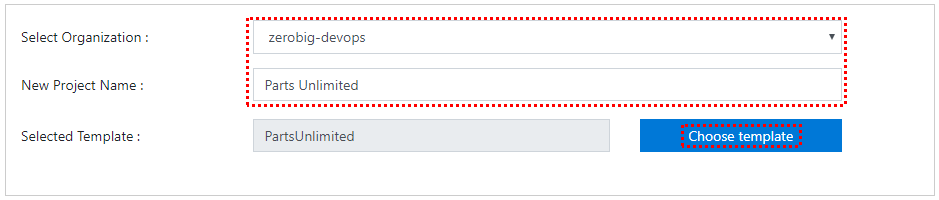
5. PartsUnlimited 템플릿을 선택하고 Select Template 을 클릭한다.
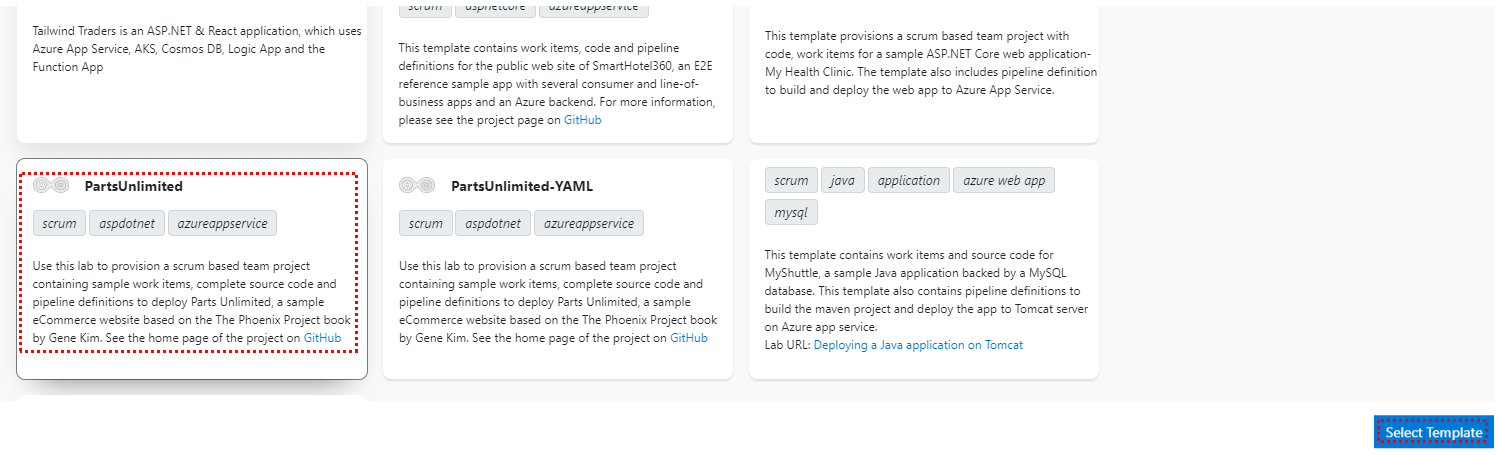
6. Create Project 를 클릭하고 프로세스가 완료되기까지 기다린다.
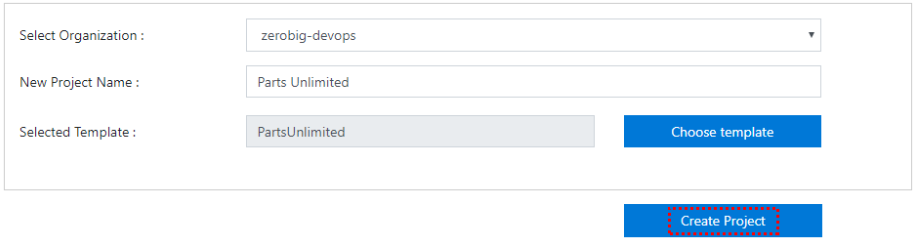
과제 2: 비주얼 스튜디오에서 Parts Unlimited 솔루션 구성하기
1. 일부 랩은 Visual Studio에서 Parts Unlimited 솔루션을 열도록 요구할 것이다. 랩에서 이에 대한 요구사항이 없다면, 이 과제는 스킵할 수 있다.
2. Parts Unlimited에 대한 Azure DevOps 팀 프로젝트로 이동한다. 주소는 https://dev.azure.com/zerobig-devops/PartsUnlimited와 같은 식이 될 것이다.
3. Repos 허브로 이동한다.

4. Clone을 클릭하고 Clone in Visual Studio를 선택한다.

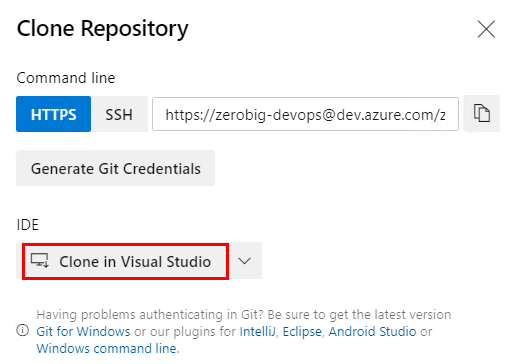
5. 복제를 위한 워크플로우를 따르고 비주얼 스튜디오에서 프로젝트를 구성한다.
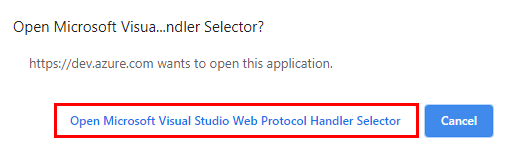
리포지토리를 로컬로 복사하기 위해 Clone을 클릭한다.
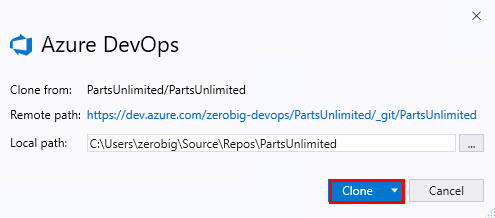
필요한 프레임워크, SDKs 및 도구 설치에 대한 창이 뜨면 Install을 클릭하여 진행한다. 설치가 완료되면 VM 재구동이 필요하다.

재구동 후에 Visual Studion 2019를 실행하여 PartsUnlimited.sln을 연다.
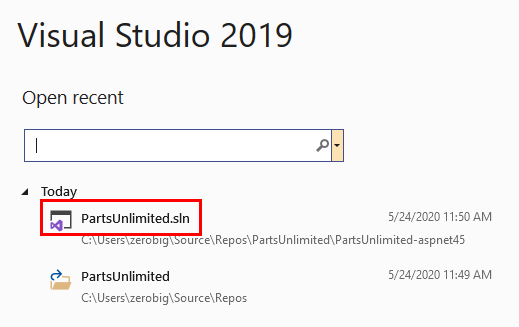
인증 실패에 대한 메시지가 나타나므로 다시 계정에 대한 로그인 및 인증과정을 진행한다.
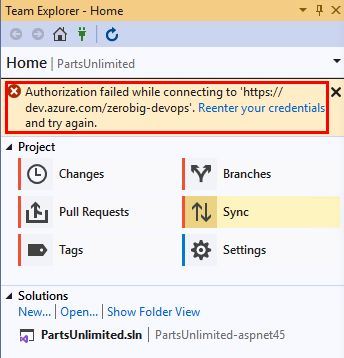
6. Team Explorer에서 Solutions 섹션에서 PartsUnlimited.sln를 더블클릭하여 솔루션을 연다. 지원되지 않는 프로젝트 유형에 대한 경고는 무시할 수 있다.
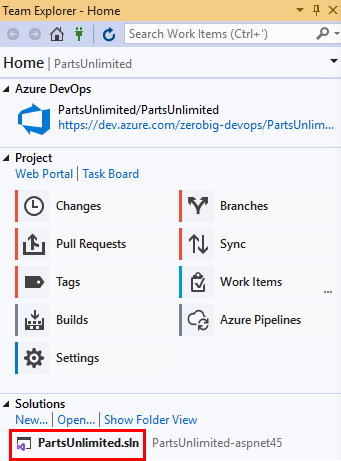
7. 랩에서 사용할 수 있도록 비주얼 스튜디오를 열어 둔 상태로 둔다.
'Azure와 함께 하는 DevOps' 카테고리의 다른 글
| 22 Azure 보드를 사용한 Agile 플래닝과 포트폴리오 관리 2편 (0) | 2020.03.09 |
|---|---|
| 21 Azure 보드를 사용한 Agile 플래닝과 포트폴리오 관리 1편 (0) | 2020.03.02 |
| 20 Terraform을 사용하여 Packer 사용자 지정 이미지에서 Azure 가상 머신 확장 집합 만들기 (0) | 2020.02.24 |
| 19 Terraform을 사용하여 Azure 가상 머신 확장 집합 만들기 (0) | 2020.02.17 |
| 18 Terraform 및 HCL를 사용하여 Azure VM 클러스터 만들기 (0) | 2020.02.10 |
