티스토리 뷰
<참조> https://azuredevopslabs.com/labs/azuredevops/wiki/
개요
이번 랩에서는 개발팀이 보다 쉽게 협업을 체험할 수 있도록 해주는 Azure DevOps의 위키 기능에 대해 학습할 것이다. 이제 Azure DevOps의 각 프로젝트는 그 (프로젝트) 자체의 위키를 지원하므로, 여러분의 팀 구성원 및 다른 사용자가 여러분의 프로젝트를 이해하고, 사용하고, 기여하는데 도움이 되는 페이지를 편리하게 작성할 수 있다.
선행 조건
- 없음
실습 1: Azure DevOps와의 Wiki 협업
Azure 아터펙트은 Azure DevOps 서비스 및 Azure DevOps 서버의 확장이다. Azure DevOps 서비스, Azure DevOps 서버 2019 및 Team Foundation 서버(TFS) 2017과 2018에서는 사전 설치되어 있다.
과제 1: 피드 만들기 및 접속하기
1, Azure DevOps에서 새로운 팀 프로젝트를 만든다.
2. 네비게이션을 사용하여 Wiki 허브로 이동한다.

3. 이 프로젝트에는 아직 위키가 구성되지 않았으므로, Create project wiki를 클릭하여 하나를 설정한다. 첫 위키가 만들어지면, Azure DevOps는 여러분의 모든 페이지 및 아터펙트를 저장하게 될 git 리포지토리를 프로비저닝 할 것이다.
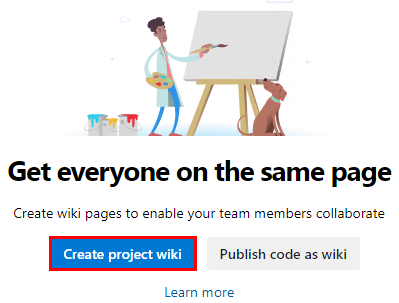
4. 첫 위키 페이지의 제목으로 "Home"이라고 입력한다. “Welcome toourproject!”과 같이 바디 컨텐츠를 입력한다. Azure DevOps 위키는 마크다운을 지원하며, 여기에서 더 알아볼 수 있다. Save를 클릭한다.

5. Close를 클릭하고 편집 체험을 마친다.

6. 이제 모든 사람이 첫 위키 페이지를 볼 수 있게 되었다.

7. 기본적으로, Contributors 그룹의 모든 구성원이 README 파일 및 위키 페이지를 편집할 수 있다. Stakeholders는 파일 및 수정사항을 읽을 수 있지만 어떠한 것도 편집은 할 수 없다. More 생략부호 메뉴에서, Wiki security를 선택하여 퍼미션을 검토한다.

8. 위키가 Git 리파지토리에 저장되므로, 리파지토리에 대한 퍼미션이 설정되고, 사용자 경험을 통해 전달된다. (설정이) 만족스럽다면 대화 상자를 닫는다.

9. 보기의 좌측면에서 Pages 패널을 찾는다. 모든 위키 페이지가 나열되는데 현재로서는 단 하나다. 이곳에서 쉽게 페이지를 추가 및 관리할 수 있다. Home 페이지의 드롭다운 메뉴에서 Add sub-page를 선택한다.

10. 새로운 페이지의 제목을 “Getting started”라고 설정하고 임의의 바디 컨텐츠를 쳐넣는다.

11. 이번에는 Save - Save with revision message를 선택하여 커맨트를 지정한다.

12. “Added stub for instructions”라고 입력하고 Save를 클릭한다.

13. 편집기 뷰를 종료한다.

14. 이제 Getting started 페이지에 하위 페이지를 추가한다.

15. 이 페이지의 제목을 “Development environment” 라고 설정하고, 아래 나타난 마크다운 리스트 형식을 사용하여 Windows Server 2016, Team Foundation Server 2018, 및 Visual Studio 2017를 포함하는 시스템 요구사항 리스트를 추가한다. Save를 클릭한 다음 편집 뷰를 Close 한다.

16. 신속한 업데이트를 수행하려면 Edit을 클릭한다.

17. TFS 2018에서 Azure DevOps로 참조글 변경한다.

18. Save - Save with revision message 드롭다운을 사용하여 보다 자세한 커밋 메시지를 제공한다.

19. 변경에 대한 설명 메시지를 입력하고 Save를 클릭한 다음 편집 뷰를 Close 한다.

20. 생략기호 드롭다운에서, View revisions를 선택하여 이 페이지에 대해 커밋된 변경사항 목록을 확인한다.

21. 가장 최근의 수정사항을 클릭한다.

22. Azure DevOps는 무슨 변경이 이루어졌는지를 쉽게 확인할 수 있도록 diff 뷰를 제공한다. 또한 한번의 버튼 클릭으로 이 버전으로 되돌릴 수도 있다.

23. 상단의 이동 경로(breadcrumb) 네비게이션을 사용하여 이 위키의 홈으로 돌아간다.

24. 좌측의 트리보기를 사용하여 페이지 순서를 쉽게 재정렬 할 수 있다. Home 페이지 아래에 녹색 줄이 나타날 때까지 Getting started 페이지를 약간 위로 끈다. 이것은 이 페이지들을 피어로 만들고 싶다는 것을 나타낸다.

25. 페이지가 다시 보호되므로 이동을 확인해야 한다. 이런 종류의 이동은 수동으로 다른 페이지에 추가한 링크 (현재는 없음)를 끊을 것이므로 어떻게 처리할지 방법을 결정해야 한다. 이 경우 링크가 없으므로 Move을 클릭한다.

26. 때때로 위키가 커질 수 있으므로 특정 페이지를 찾을 수 있어야 한다. "env"를 입력하여 해당 제목을 포함하는 제목으로 페이지를 필터링 한다.

27. 위키 페이지도 색인되어 검색 결과에 표시된다. 우측 상단의 검색 바를 사용하여 "Azure"를 검색한다.

28. 방금 업데이트한 위키 페이지가 결과 중 하나로 나타난다. 그것을 클릭한다.
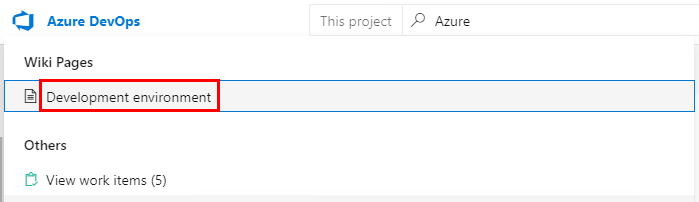
29. 이제 프로젝트에서 작업하는 사람이라면 누구나 코드 및 작업 항목 결과와 함께 위키 컨텐츠를 쉽게 찾을 수 있다.

과제 2 : 위키로 코드 게시하기
1. Git 리파지토리에서 이미 유지 관리하는 콘텐츠는 위키에 게시 할 수 있다. 예를 들어, 소프트웨어 개발 키트(SDK), 제품 설명서 또는 README 파일을 지원하기 위해 작성된 내용을 위키에 신속하게 게시 할 수 있다. 단일 팀 프로젝트 내에 여러 위키를 게시 할 수 있다. 시작하려면 Repos 허브로 이동한다.

2. New repository를 만든다.

3. Repository name을 “Docs”라고 설정하고 Add a README 옵션을 체크한다. Create를 클릭한다.

4. README.md 드롭다운에서, Rename을 선택한다. 이 파일은 위키 자체를 위해 재사용 할 것이다.

5. 이름을 "Our-team.md"로 변경한다. 위키 엔진은 파일 이름을 기사(article)의 제목으로 사용하고 대시를 공백으로 자동 대체함을 유의한다. 커밋을 클릭한다.

6. Our-team.md의 Edit을 선택한다.

7. 선택적으로 파일에서 기본 마크다운을 수정하고 변경사항을 Commit 한다. 프롬프트가 표시되면 커밋을 확인한다.
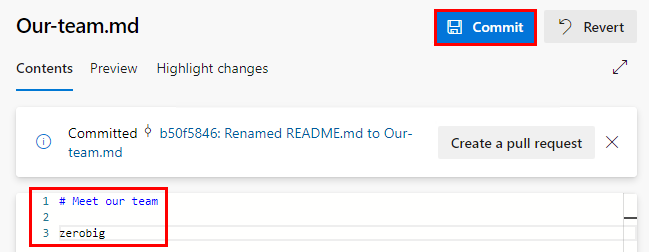
8. 파일이 준비되었으므로 코드를 wiki로 게시해보자. Overview 탐색에서 Wiki 마우스 오른쪽 단추로 클릭하고 새 탭에서 링크 열기를 선택한다. 다음 몇 단계는 변경하고 결과를 검토하는 것이므로 브라우저 탭 각각을 열어 두면 (작업이) 더 쉬워질 것이다.

9. 위키 드롭다운에서 Publish code as wiki를 선택한다. 이 드롭다운 메뉴를 사용하면 나중에 위키 게시를 취소 할 수 있다.
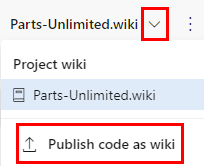
10. 리파지토리에서 Docs를 선택한다. 원하는 경우 특정 지점을 선택할 수도 있다. 이 경우 master로 둔다. Browse 버튼을 클릭하여 Folder를 선택한다.

11. 라파지토리의 루트를 선택하고 OK를 클릭한다.

12. Wiki name을 “Documentation”로 설정하고 Publish를 클릭한다.

13. 이제 편집한 마크다운 파일이 위키의 랜딩 페이지로 표시된다.

14. 다른 버전의 위키를 게시 할 수도 있다.

과제 3: 리파지토리에서 위키 편집하기
1. Visual Studio를 사용하든 다른 Git 호환 도구를 사용하든 원하는대로 repo를 편집 할 수 있다. 이 실습에서 수행할 브라우저에서 위키를 계속 편집 할 수도 있다. 위키 리파지토리로 열린 탭으로 돌아간다.
2. Docs 리파지토리 루트 드롭다운에서 New - Folder를 선택한다.

3. “Upcoming-events”의 New folder name 및 “January-events.md”의 New file name을 입력한다. 폴더에는 동일한 명명 규칙이 사용된다는 점에 유의한다. Create를 클릭한다.
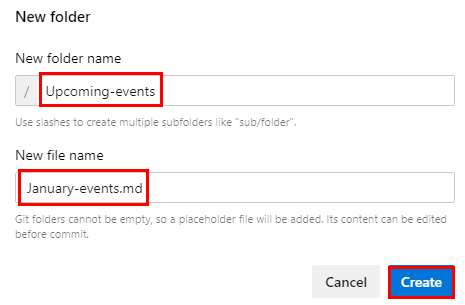
4. January-events 페이지에 마크다운을 추가하고 변경사항을 Commit 한다. 커밋을 확인한다.

5. 위키 브라우저로 열린 탭으로 돌아가서 페이지를 새로 고친다.
6. 이제 "Upcoming events" 폴더와 "January events"페이지가 있다.

7. 위키 저장소로 열린 탭으로 돌아간다.
8. Upcoming-events 드롭다운에서 New - File을 선택한다.

9. 이 파일의 이름을 February-events.md로 지정하고 Create를 클릭한다.

10. February-events 페이지에 마크다운을 추가하고 변경사항을 Commit 한다. 커밋을 확인한다.

11. 위키 브라우저로 열린 탭으로 돌아가서 페이지를 새로 고친다.
12. 페이지는 기본적으로 알파벳 순서로되어 있다. 특정 순서를 설정하려면 .order 파일을 사용한다.

13. 위키 리파지토리로 열린 탭으로 돌아간다.
14. 이전과 같이 Upcoming-events 폴더에 새 파일을 추가한다.
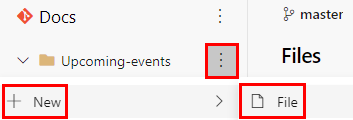
15. 이 파일의 이름을 ".order"로 지정하고 Create를 클릭한다.

16. 확장자가 없는 파일 이름을 원하는 순서대로 넣는다. 이 경우 January-events를 February-events 앞에 둔다. 파일을 Commit 하고 확인한다.

17. 위키 뷰어를 사용하여 브라우저 탭으로 돌아가서 페이지를 새로 고친다. 이제 기사는 .order 파일에 정의된대로 정렬된다.
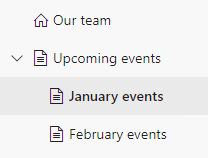
'Azure와 함께 하는 DevOps' 카테고리의 다른 글
| 36. Azure Test Plans로 테스트 계획 및 관리하기 2편 (2) | 2020.06.15 |
|---|---|
| 35. Azure Test Plans로 테스트 계획 및 관리하기 1편 (0) | 2020.06.08 |
| 33. Azure 아티팩트로 패키지 관리 (0) | 2020.05.25 |
| 32. Azure DevOps를 사용하여 지속적인 전달 채택하기 2편 (0) | 2020.05.18 |
| 31. Azure DevOps를 사용하여 지속적인 전달 채택하기 1편 (1) | 2020.05.11 |
